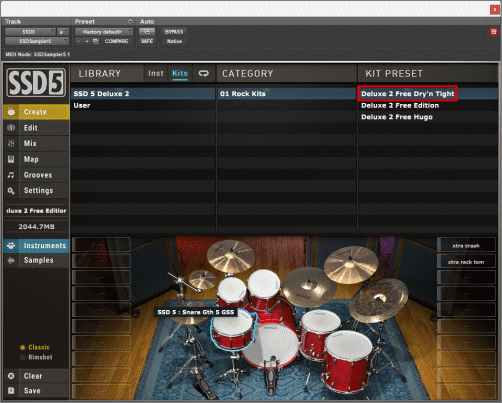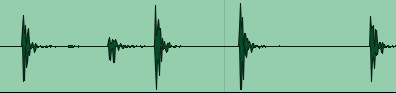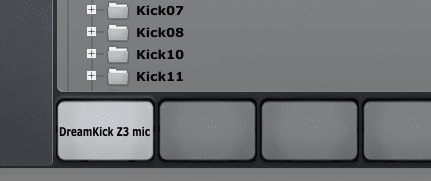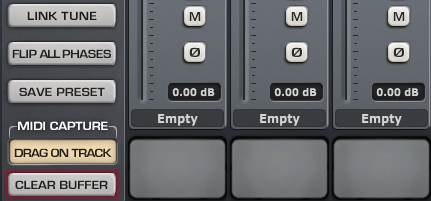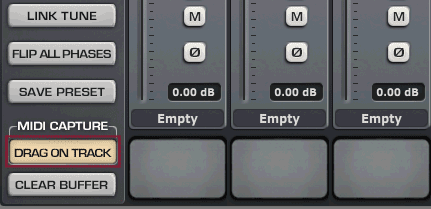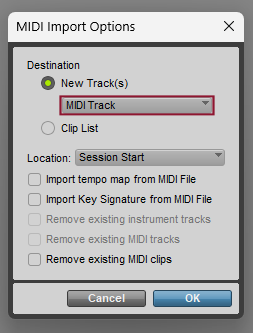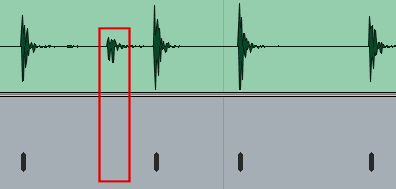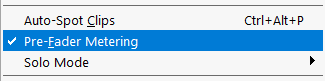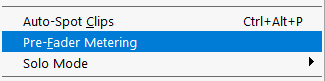By TOM BOWSER
Did you download and install Steven Slate Drums (SSD or SSD FREE) ? Not sure what to do next?
- Create a new stereo "Instrument" track. Press and hold down the CTRL + SHIFT keys then press the n key on your keyboard.
- Left click on the down arrow to the right of "new" then left click on "Stereo" to choose it. See image below.
- Left click on the next down arrow and left click on "Instrument Track" in the menu to choose it.
- Left click on the "Create" button.
- Rename the track to "SSD" (double left click the name).
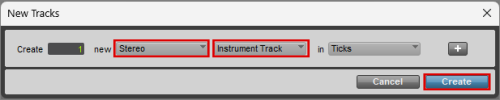
- Left click on the "Edit Window View" selector. I've drawn a red line around it in the image below.
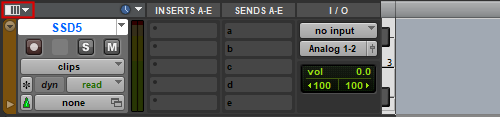
- Hover over the menu that appears and left click on the word "Instrument" to add a check mark to the left of it.
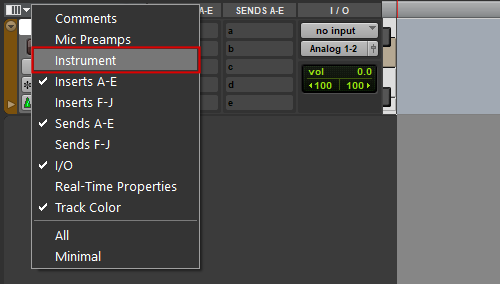
An Instrument track view is added to the track that provides controls for MIDI input, output, mute, volume, and pan.
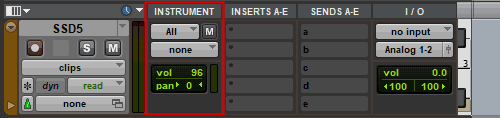
Insert The SSD Plug-in On The Instrument Track:
- Left click on the top "INSERT" (insert A) of the new instrument track. An insert looks like a blank rectangular space with a black dot in the upper left hand corner. The small black dot is called the "insert selector". I've drawn a red line around insert A in the image below.
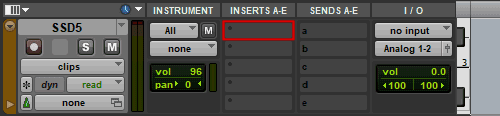
- Hover your mouse cursor over the words "multichannel plug-in on the menu.
- Hover over "Steven Slate" on the next menu that appears.
- Left click on "SSDSampler (stereo)".
The SSD plug-in window should open. If it does not open left click on the SSD plug-in "insert button" that now populates the track insert. I've drawn a red line around the SSD plug-in insert button in the image below.
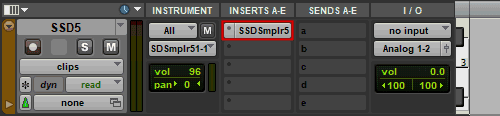
TEST The SSD Plug-in:
I'm using SSD FREE as my reference for the following instructions.
- Double left click on the top most title under the "KIT PRESET" heading of the SSD plug-in window. I've drawn a red line around what I'm referring to in the image below. The drum instruments for the kit will load.