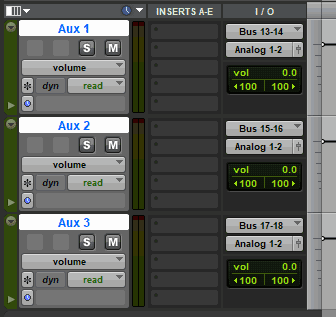By TOM BOWSER
The following steps set the inputs of all selected aux tracks to a series of unused sequential buses. This process is faster than manually setting the input of each aux track individually. It works well when creating a new session or session template.
For this tutorial to work as described there must be sequential unused buses. You know a bus is NOT used when it's name is colored white, not yellow. For example, in the second image below the name "Buses 13-14 (Stereo)" is white and unused.
The aux tracks and buses must be the same width either mono or stereo. In the example below, I'm using stereo Aux tracks that I pair with stereo buses
Set Multiple Aux Track Inputs At The Same Time:
- Select all of the tracks you want to set the input for. See the image below.
- Press and hold down the SHIFT + CTRL + ALT keys on your keyboard.
- Left click on the Input Path selector of the first aux track in the group of tracks you want to set the input for. I've drawn a red line around the input selector of the Aux 1 track in the image below.
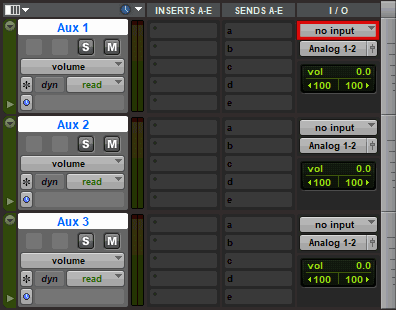
- Hover your mouse cursor over the word "bus" on the menu.
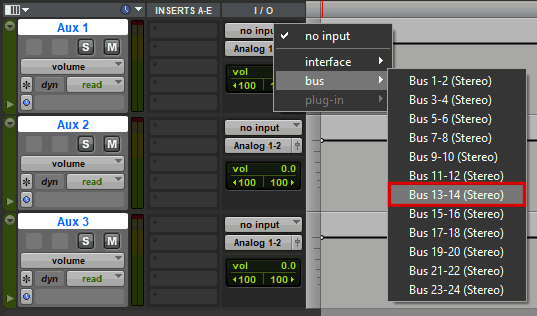
- Left click on an available pair of buses on the menu. Refer to the image above.
In this example, I want to assign 3 sequential pairs of stereo busses to 3 stereo aux tracks. I'll select Buses 13-14 (Stereo). They will be assigned to the first selected stereo Aux track (Aux 1 in the image above). The Aux 2 track will automatically be assigned Bus 15-16 and the Aux 3 track will be assigned Bus 17-18. See the image below.