By TOM BOWSER
This Quick Start will teach you how to use "clip gain" to manually "De-Ess" or reduce the level of an S sibilant at the beginning of a word in a vocal track. In some cases, manual editing can be more effective than using a specialized De-Esser plug-in. You may choose to use both manual editing and a De-Esser plug-in simultaneously.
REMINDERS:
- Clip gain in Pro Tools allows you to adjust the gain/signal level of a clip before it reaches plug-ins inserted on the track or the tracks output level fader.
- The Clip Gain Line is only visible if the track is set to size small or larger.
Decrease the level of an S sibilant at the beginning of a word:
- Listen to locate an S sibilant you want to decrease. The S sibilant has a distinctive appearance that helps identify it (see the image below).
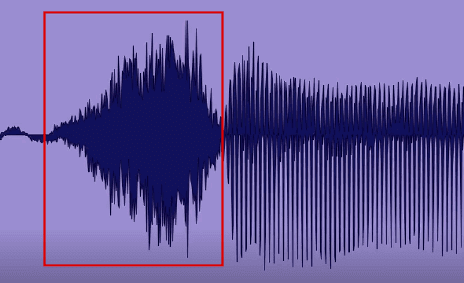
- Press and hold down the SHIFT + Windows logo keys and then press the - key (hyphen) on your keyboard to show the Clip Gain Line. Press the - key again to toggle the visibility of the Clip Gain Line. The Clip Gain Line is used to adjust the clip gain level.
- Select the S sound (sibilant) you want to reduce. See the image below.
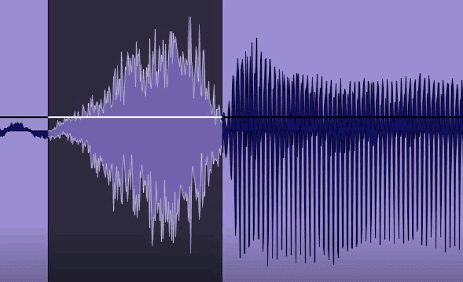
- Hover your mouse cursor near the Clip Gain Line until it changes into the Trim tool as in the image below.
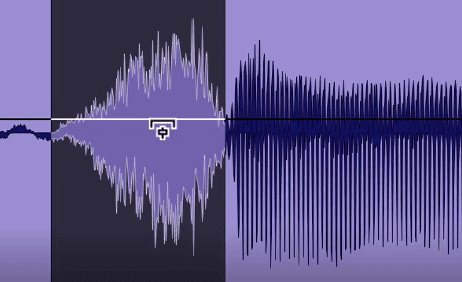
- Press and hold down the SHIFT + Windows logo keys on your keyboard.
- Roll your mouse scroll wheel backward to reduce the clip gain level of the S sibilant. Roll your mouse scroll wheel forward to increase the clip gain level if you've reduced the level too much. See #2 under TIPS: if you don't have a mouse scroll wheel.
Listen to verify that the change you made sounds natural (if that's what you want).
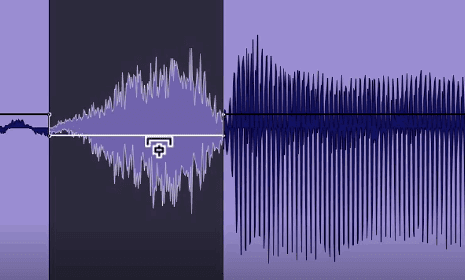
TIPS:
- To verify the current clip gain level:
- Hover your mouse cursor over the Clip Gain Line until it changes into the Trim tool.
- Press and hold down your left mouse button.
The clip gain level will display in a rectangle located at the top of the clip. I have underlined the clip gain level in red within the image below.
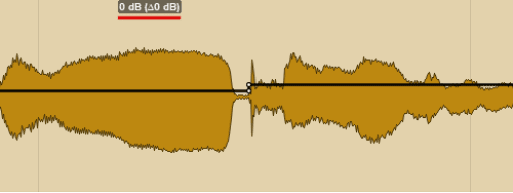
- A different way to modify the clip gain level once a selection has been made is to:
- Hover your mouse cursor over the Clip Gain Line until it changes into the Trim tool.
- Press and hold down your left mouse button.
- Drag the Clip Gain Line down to reduce or up to increase the clip gain level.
- For finer control over how much the Clip Gain Line moves when you drag it up or down:
- Hover your mouse over the Clip Gain Line until it changes into the Trim tool.
- Press and hold down your left mouse button.
- Press and hold down the CTRL key on your keyboard.
- Drag the Clip Gain Line up to increase or down to decrease the clip gain level.
