By TOM BOWSER
Use your mouse scroll wheel to make changes in Clip Gain level that are difficult to make by dragging the Clip Gain line.
- Show the "Clip Gain Line" if it is not visible.
- Press and hold down the START+SHIFT then Hyphen (-) keys on your keyboard. The "START" key is also referred to as the "Windows" key. It has the Windows logo on it.
The Clip Gain Line is visible in both clips below. It is the black line across the width of the clip.
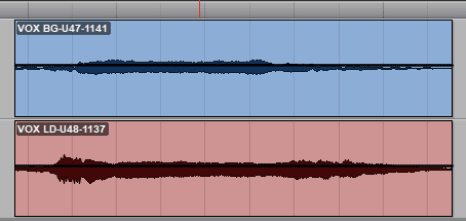
- Select a clip or section within a clip to adjust it's clip gain.
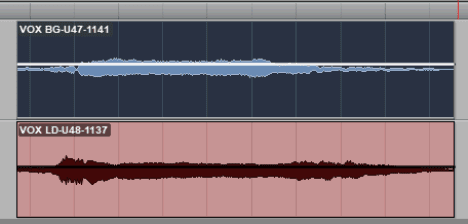
- Press and hold down the Windows START and SHIFT keys.
- Roll your mouse scroll wheel:
- forward to increase the clip gain level
- backward to decrease clip gain level
I've increased the Clip Gain level of the top clip relative to the bottom clip. See image above. Notice the size of the top clip has increased vertically to illustrate an increase in Clip Gain level.
TIPS:
- In the above example, I show a section of two vocal tracks. I demonstrate using clip gain to increase the gain level of the top track to better balance the relative levels of both tracks. You can use Clip Gain to adjust and balance the level of sections or entire tracks prior to or perhaps without using compression.
- To select a clip:
- Left click on the lower half of the clip (below the Clip Gain line).
- To select a section within a clip:
- Left click within the track where you want to begin your selection.
- Press and hold down your left mouse button.
- Drag your mouse in the direction you want to make your selection.
- Release your left mouse button once you've completed your selection.
- LISTEN to any clip gain changes you make. Do NOT rely solely on what the clip looks like to assess the result of Clip Gain changes.
