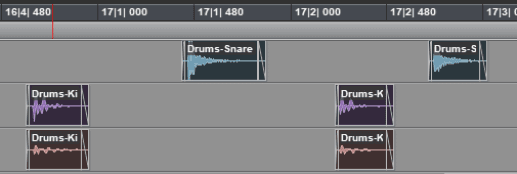By TOM BOWSER
NOTE: For these directions to work correctly you need to "Hide" any track you do NOT want to consolidate. Only show the tracks in the Edit window that you want to consolidate. You can consolidate 1 or ALL the tracks in a session using the following steps.
Consolidate multiple tracks in a session:
- Create a duplicate playlist for each track you want to consolidate. Consolidate the duplicate playlists NOT your original playlists. You can go back to the original playlists if you later find editing mistakes or other issues in the consolidated tracks. Review how to duplicate the playlist of multiple tracks…
- Left click anywhere along the Bars| Beats timebase ruler. It is located above and extends along the entire length of the first track in the Edit window of a Pro Tools session. I've drawn a red line around the Bars| Beats timebase ruler in the image below.
- Press the CTRL + a key on your keyboard to select all the clips within all tracks showing in the Edit window. The background of the clips will darken once selected. See image below.
- Press and hold down the Alt + SHIFT then 3 keys on your keyboard. The tracks will begin the consolidation process immediately. See the image of consolidated, selected tracks below.
TIPS:
- Left clicking the Bars | Beats timebase ruler is a necessary step for these directions to work correctly. If these directions DO NOT work verify you have left clicked on the Bars | Beats timebase ruler BEFORE you press the CTRL + a keys to select all the clips in the tracks that are showing.
- Only show the tracks in the Edit window that you want to consolidate.